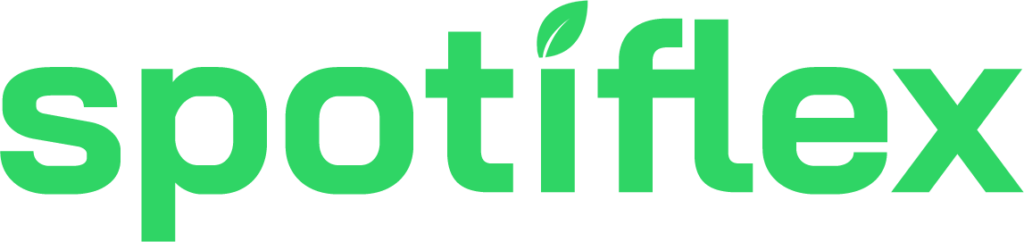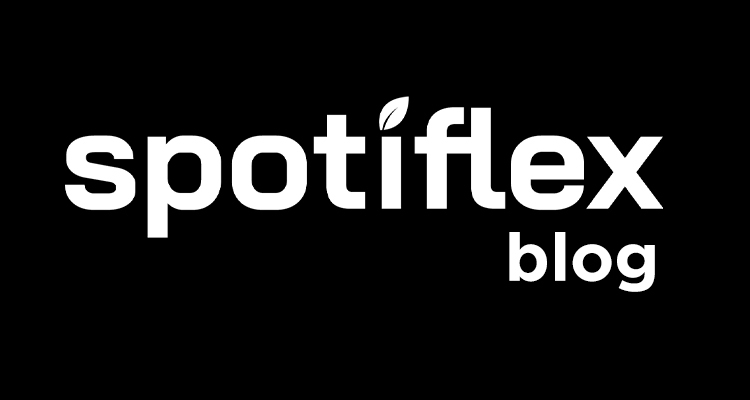A lot of people use Spotify to entertain themselves during their daily commute, early morning jogs or exercise routine, while working or studying, and while doing chores.
Online streamers also use Spotify during live streams to enhance the viewing experience of their audiences. The tracks they choose to add to their queue set the mood. If the songs fit the stream, the viewers will enjoy watching them more.
Picking the right tracks to match the mood you want is essential to create the right atmosphere and vibes.
If you want to relax after a day’s work, you should select songs that are mellow. But if you want to get things done, pump up yourself with upbeat tracks that will make you want to move it.
However, you are bound to not like some tracks in a Spotify playlist. Or the songs simply don’t fit the mood you want.
Here is where the knowledge of how to remove tracks from your queue comes in handy.
There are two ways to do it. Either you clear the entire queue list or remove individual songs from the tracks list. We will discuss both so that you can better manage your playlists.
And when you’re finished, take a look at our other Spotify guides:
- How to Clear Recently Played on Spotify
- How to Rearrange Songs on Spotify Playlist
- How to Shuffle Spotify Playlist?
Table of Contents
How to Clear Your Queue on Spotify?
There will always be one active playlist under Now playing with the following tracks under Next from: [Playlist Title]. You cannot clear this in one go, but there is a method to take out tracks from this music queue.
We will be discussing both processes of how to clear your Queue list and how to remove tracks under the Next from list.
On a Computer
Whether you are using the web browser version of Spotify or the Spotify desktop app, the steps are the same. Follow these simple instructions on how to clear queue on Spotify.
1. When you are playing something and would like to remove some tracks from your queue, simply click the Queue icon (arrow with three horizontal lines) located in the bottom-right corner of the screen, near the volume slider.
2. Once you are on the Queue page, you can see the tracks that are coming up next under Next in queue. Simply click the Clear queue button to remove the tracks in your queue. A confirmation box will appear, just click YES to clear the tracks from your queue.
Note: You can only remove the songs under Next in queue with the Clear queue button.
3. For the tracks under the current playlist that is playing located under Next from, you can only remove them one by one. Simply click the three dots icon next to the track or do a right-click to reveal a pop-up menu.
4. From the drop-down menu, select Remove from queue. This will automatically remove the track from the current playlist.
On a Mobile Device
The queue feature is only available for Premium users. So, if you have a Premium subscription, these are the steps, so you can remove tracks from your queue.
Unlike on the desktop app, there is no one button that you can tap to clear your entire queue. You have to choose individual tracks one by one using the Spotify mobile app.
For Android Users
1. Open the Spotify app and play tracks.
2. To clear play queue on Spotify on Android, go to the current song by tapping the Now Playing bar at the bottom of the screen.
3. Once you see the album art and the playback controls, you will now see the Queue icon (it looks like a small arrow with three horizontal lines) at the bottom right of the screen. Tap it to open the Queue page.
4. Tap the circle beside each track you would like to remove.
5. When you have checked all the songs you want to be taken out, tap Remove at the bottom left of the screen.
For iOS Users
1. To clear queue on Spotify on iPhone, the steps are pretty much the same as on an Android device. Tap the Now Playing bar at the bottom of the screen to load up the currently playing track.
2. Once the album art is displayed, tap the Queue icon located below the play/pause button.
3. Tap the circle beside the tracks you want to clear to put a checkmark on it.
4. Once you have chosen all the songs you want out, tap Remove in the bottom left corner of your screen.
In Conclusion
Knowing how to manage your playlist tracks is an essential skill. This can set up the right mood at the right moment.
If you’re interested in getting more followers and listeners to your playlists, why not try a Spotify organic growth service?
- Social Media Evolution: Tracing the Origins and History - October 2, 2023
- The Power of Social Media Influencers: Top Influencer Impact - October 2, 2023
- Cracking the Code: Understanding and Navigating Social Media Algorithms - October 2, 2023