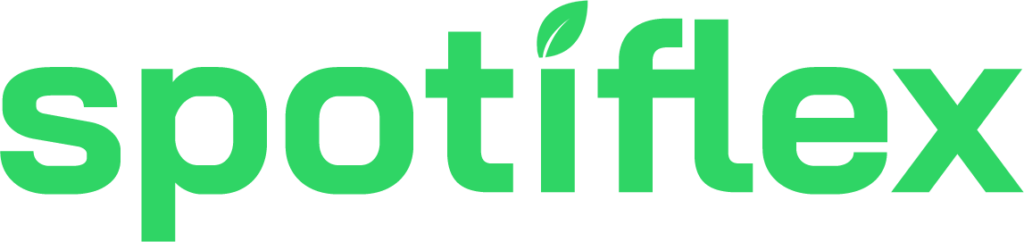Is the Spotify application not responding on your Windows 10 device? Although this is a common problem, it can be due to many reasons, and sometimes you’ll have to find the error to know how to fix it.
Spotify is the biggest music streaming service globally, with over 158 million premium subscribers. This isn’t just a platform that allows users to listen to music, but it’s also a great revenue source for many. Unfortunately, regardless of what you use it for, it’s incredibly frustrating when the app stops working. Below you’ll find out what the potential causes are and how to resolve them.
Table of Contents
Why Is Spotify Application Not Responding?
If your favorite music streaming app encounters a responding problem, there has to be a reason behind it. A range of things can cause Spotify to stop working, and it’s not always easy to know which route to take. In some cases, you might need to try several things before the app starts working correctly again.
Some of the most common reasons include new updates for the app or Windows 10, bugs, your antivirus, internet connection, issues with your operative system, the app, and operative system aren’t compatible, firewall, and more. If you’re absolutely obsessed with creating and promoting your playlists, listening to songs daily, and getting more Spotify plays, these issues can be so frustrating.
What to Do if Spotify Won’t Open Windows 10 or Stops Responding?
Receiving an error message from Spotify can be so annoying; that’s why we wanted to share a few simple solutions that will get the app up and running in no time.
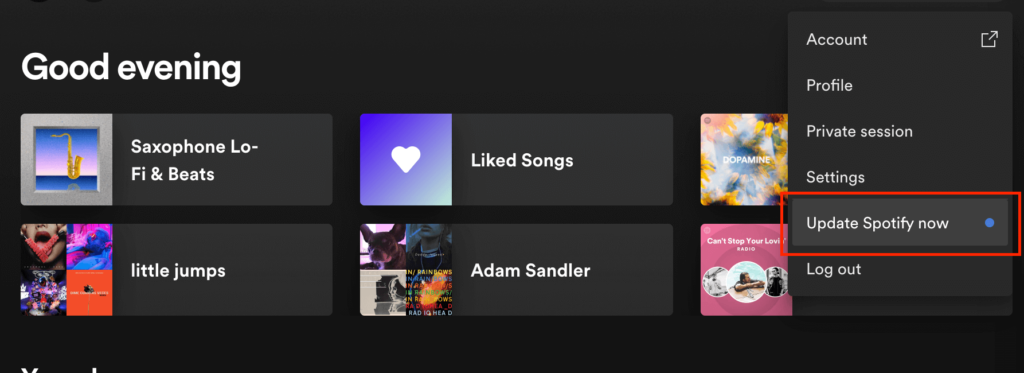
1. Update The Spotify App
If you encountered problems while running the app, or if it simply won’t start working on Windows 10, it might require an update. Although apps update automatically, sometimes you have to check and download the latest updates. Follow these steps:
- Open the Microsoft Store from your Start menu.
- You should find a “More” button marked with three dots located in the window’s top right corner. Click on it.
- Click on “Downloads and Updates”.
- Search the list to find Spotify, then click on the button to update it.
- When the updating process is done, you can open the Spotify application to check if it’s working properly.
2. Restart Spotify
You can stop all Spotify processes in the Windows Task Manager and see if that will get the app to run normally again. This is a quick fix that most people often forget about. Here’s what you should do to restart it:
- Start the Manager by holding the Ctrl+Shift+Esc or Ctrl+Alt+Delete keys on your keyboard.
- Click on the “Processes” section and look for the Spotify icon.
- Click on it and select “End Task”.
3. Reset Spotify
Before you turn to deleting Spotify, you can try resetting the app. It’s so straightforward, but it might be just the proper fix. Before you do it, you have to know that it will remove all your data from the application.
- Type Spotify on the search bar from the Start menu.
- When the new window opens, click on App Settings.
- Find the Reset button and click on it.
- Choose “Reset” once again, and you can see if the app is appropriately running again.
4. Run the Troubleshooter
In some cases, there can be something wrong with the Microsoft Store on your computer, and that will lead to the Spotify application not responding. Just follow these steps to run the Microsoft 10 troubleshooter, and you’ll know if the Store is causing the issues:
- Use the right-click on the Start button, and you’ll see a menu appear.
- Select Settings.
- Click on Update & Security.
- On the left-hand side, you’ll see the “Troubleshoot” button; click on it.
- Choose “Additional Troubleshooters”.
- In the bottom part, you should see a Windows Store Apps section with a Run The Troubleshooter button. Click on it.
- Now all you have to do is read the directions on your screen and wait for the troubleshooter to check if it can fix the problem.
5. Run the App as Administrator
One of the reasons why you can’t open Spotify is because of issues with your permission for access. However, you can try solving this if you run the application as an admin and see if it does the trick:
- In the search bar of your Start menu, find Spotify.
- When the Spotify folder opens on a new window, choose “Run As Administrator”.
- If you see the User Account Control window next, you should choose “Yes”.
6. Check the App Permissions
If Spotify can’t access background apps, it can stop working. In that case, you need to give it permission by following these steps:
- Find Spotify from the Start menu and click on it.
- Choose “App Settings”.
- Find the App Permissions section and Background Apps. Press on the toggle bar to turn it On.
7. Use Compatibility Mode
If the Spotify app version that you’ve downloaded is not compatible with the Windows 10 version you have on your computer, you might not be able to open Spotify. This is when you should run it via a compatible mode, and here’s how to do that:
- Open the File Explorer on your computer.
- Open the AppData file by typing %AppData% in the bar located in the top right part of the screen.
- Then, choose Local, Microsoft, and finally WindowsApps.
- Find the Spotify.exe section, use the right-click on it, and choose “Properties”.
- Choose the Compatibility tab located in the top part of the window and tick the box in front of the Run this program in compatibility mode option.
- Right below it, there’s a menu from which you should choose “Windows 8”.
- Finish off by selecting the Apply button at the bottom.
8. Stop Spotify From Opening on Startup
If the Spotify application is not responding, you can solve the problem by not allowing it to run automatically each time you start your computer. This will only take a few seconds and four simple steps:
- Use a right-click on your Windows 10 taskbar and click on Task Manager.
- Find the Startup tab in the top part and click on it.
- Right-click on the Spotify section, then choose “Disable”.
- Once you’re done, you can shut down or restart your computer to see if Spotify will automatically start or if you’ll have to access the app manually.
9. Reinstall Spotify
If the previous tips didn’t work, one of your last resorts is to uninstall Spotify, then reinstall it. This is one of the most common and successful ways to resolve issues with the app.
- Open your start menu and right-click on Spotify to select the “Uninstall” option.
- Then, open the File Explorer to delete the Spotify files.
- Type this address to access the Spotify files: C:\Windows\Prefetch.
- Search for all the Spotify.exe files, then delete them all.
- When you’re done with the clean uninstall, visit the Spotify website and download the app again. Then, follow the instructions to reinstall it.
Conclusion
Why won’t Spotify start on Windows 10? There are many reasons why your favorite music streaming app is not working, but thankfully, they’re all fixable. Unfortunately, it’s not always easy to tell what prevents you from opening the application, working on your playlists, getting more Spotify plays, and earning more from the platform.
That’s why we listed guides that will help you try a few different ways to get the app running on your computer. You can learn how to update, reset, restart Spotify, stop Spotify from opening on startup, run the Microsoft 10 troubleshooter, run the app as administrator, use it in compatibility mode, add permissions, and finally, how to reinstall it. Of course, if none of these ideas solved the problem, you can always talk to Spotify’s customer support, allow the app to run around your firewall system, restart your computer, or check if your Windows 10 is up-to-date.
- Social Media Evolution: Tracing the Origins and History - October 2, 2023
- The Power of Social Media Influencers: Top Influencer Impact - October 2, 2023
- Cracking the Code: Understanding and Navigating Social Media Algorithms - October 2, 2023