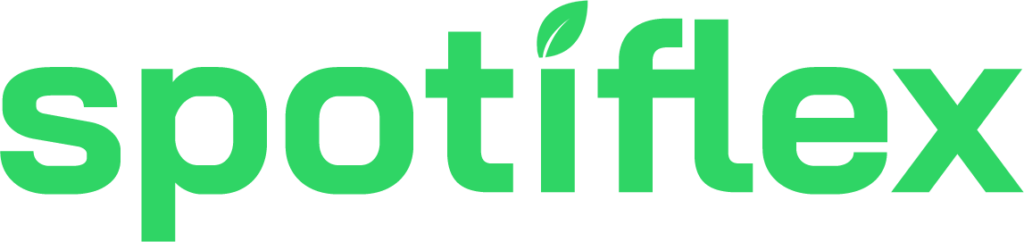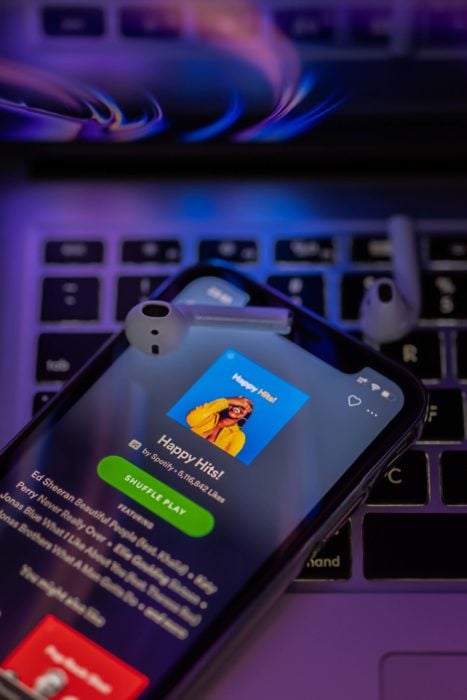You have put together an awesome list of tracks for this banging playlist and all it lacks right now is its playlist picture. You try to upload a picture for this playlist but for some reason, you don’t know how to do it! After several futile attempts, you deservedly give up, and you search up the internet and Google: “how to change Spotify playlist picture.” Here you are and all the answers are within your reach. You also secretly feel a little embarrassed that for the life of you, you can’t figure out this task. Don’t worry, though, you and not alone. You and millions of Spotify users need help when changing playlist pictures. No real shame in admitting that. Our Spotify growth service experts will not only help you get more followers and fans, but we are also here to give you tips on how you can change Spotify playlist picture. Now, let’s go and change your playlist picture.
- Get to the awesome playlist you made.
- Click the three dots icon that drops down a menu. It is to the right or left of the playlist. Varies if you are on Android or iOS.
- Click Edit.
- Click Change Image. This brings you to a directory that allows you to choose an image. Make sure you select a square image like a 500 x 500-pixel image because Spotify displays playlists’ pictures as square images. While here, you can change your Spotify playlist’s title or description into something that better suits your taste.
- Click Done once you are satisfied with the whole thing. Also, consider sharing your awesome playlist with friends and family.
Table of Contents
Changing your Spotify Playlist Picture in Playlists with Multiple Albums
If you have just one album on your playlist, your playlist’s picture will be that one album’s picture. Having two albums makes Spotify choose one picture among those 2 albums covers. Having three albums makes Spotify do the Same. But if you have four or more than four albums on your playlist, then the display picture of your playlist now becomes a tile grid of four album covers of the albums included in your playlist.
The album cover that gets displayed as your playlist picture will always be from one of the album covers included in your playlist. If you want a completely different playlist picture from another album or song, just include the album or song with your desired picture to your Spotify playlist.
To add the song or album that has the picture you like, click the three dots (… ellipses) on the Now Playing screen when you play the song. Then click: “Add to Playlist.” Choose the playlist you want to change the playlist picture of.
- Go to your Playlists on Spotify. You will get to see all your playlists here. Select the playlist that needs its picture changed.
- If your playlist has three or fewer albums and you want to choose what picture appears as the display picture for your playlist, find the song that has the picture you want and drag the song to the top of the playlist. This automatically changes the playlist picture.
- For Playlists with four or more albums in them, do the same thing. Drag to the top the four songs that have the four pictures you want to be displayed as the playlist’s display tile grid of four album covers.
How do I change my Spotify playlist picture on my phone?
To change the cover image for a Spotify playlist on your phone:
- Open the Spotify app.
- Navigate to the playlist you want to change.
- Tap the three dots in the upper right corner.
- Tap “Edit Details.”
- Tap “Change Image.”
- Choose a new image from your phone’s camera roll or take a new photo.
- Tap “Done.”
Why can’t I change my Spotify playlist image?
There could be several reasons why you can’t change the image for a Spotify playlist:
- Playlist image size requirements: The image must be at least 640 x 640 pixels and cannot be larger than 4096 x 4096 pixels.
- Playlist privacy settings: If the playlist is a collaborative playlist, you may not have the ability to change the image.
- Spotify account restrictions: Some Spotify accounts may have restrictions that prevent users from changing playlist images.
- Outdated app: Make sure you have the latest version of the Spotify app.
- Connection issues: A poor internet connection can cause problems with updating playlist images.
If none of these reasons apply, try logging out and back in to your Spotify account or contact Spotify support for further assistance.
Giving Playlists the Display Pictures they Deserve Goes a Long Way!
People with whom you share your playlists will immediately know what your playlist will be about. This way, your playlists will get the Spotify plays they deserve.
- Social Media Evolution: Tracing the Origins and History - October 2, 2023
- The Power of Social Media Influencers: Top Influencer Impact - October 2, 2023
- Cracking the Code: Understanding and Navigating Social Media Algorithms - October 2, 2023