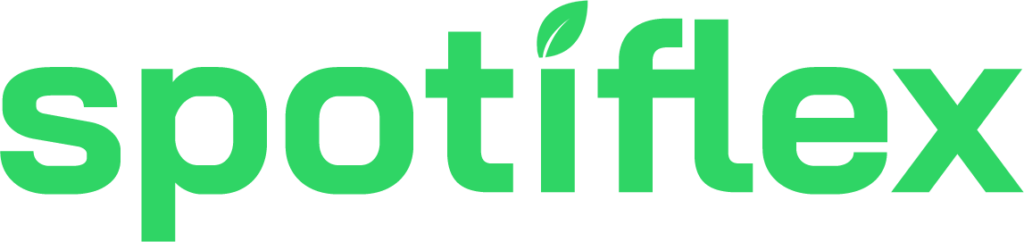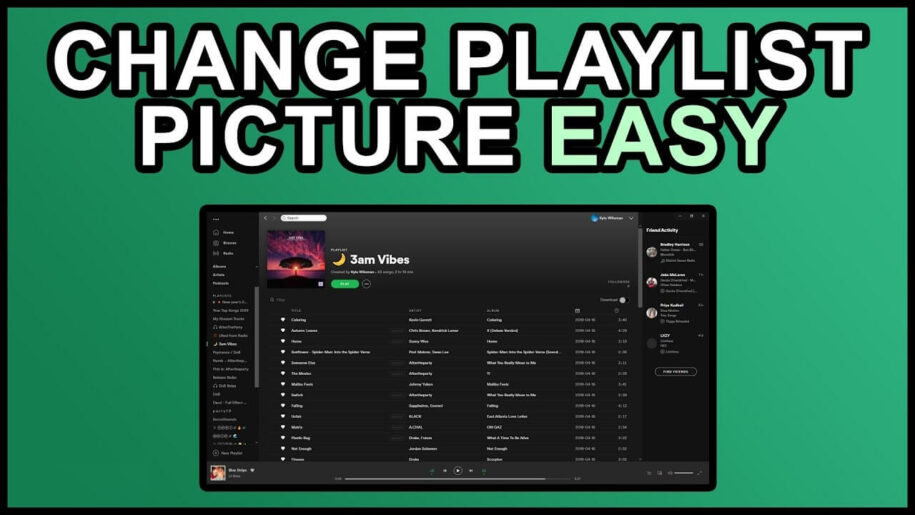Spotify has numerous benefits, but one of the most popular ones is the ability to create custom playlists. You can optimize playlists to feature your favorite songs or customize them for specific events, like when you go to the gym.
If you have ever personalized your playlist, you will notice that the playlist cover is a collage of the first 4 album arts on the playlist. However, you do not have to stick with these Spotify playlist covers. You can change or customize your playlist cover to any art of your choice, just as you would with a profile picture.
The option to customize your playlist cover image was not always available. It was enabled by Spotify in December 2021. Fortunately, the option is available on all platforms. So, regardless of your device, you can change the photo.
However, remember that changing playlist cover photos is only available on homemade playlists you created. You cannot customize covers of playlists made by Spotify or other users.
Do you want to know how to change playlist covers on Spotify? Read on to find out.
Table of Contents
How to Change a Custom Playlist Image Using Your iPhone?
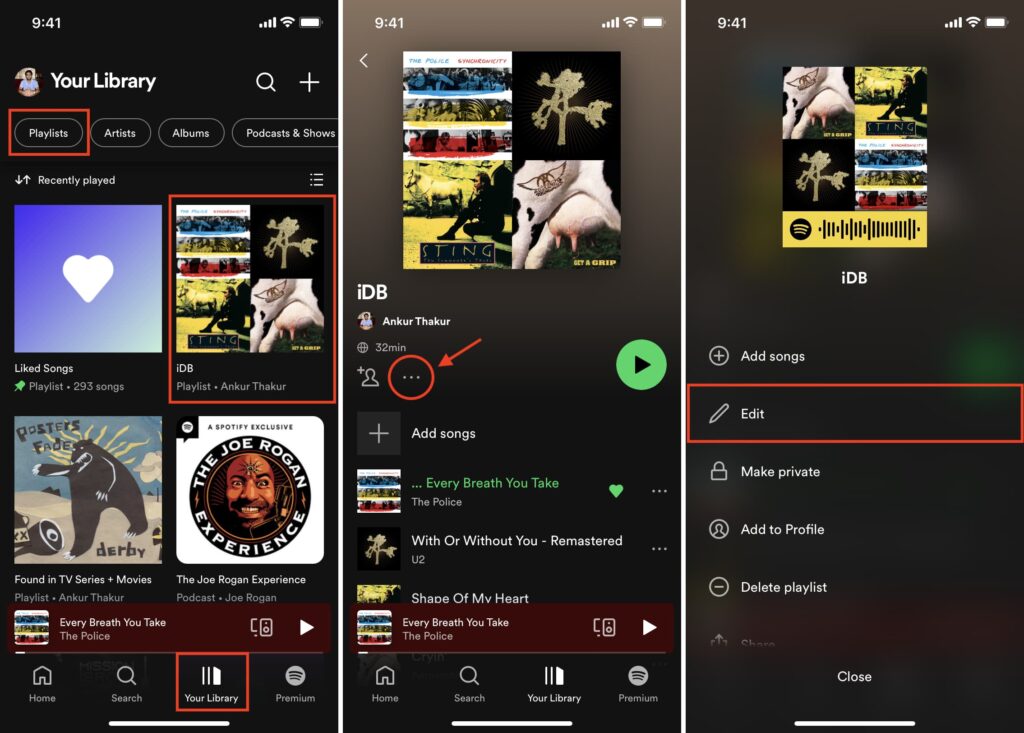
Changing your playlist picture using an iPhone is relatively straightforward, and you can quickly do it yourself. Here are steps that show you how to edit a playlist cover on Spotify using your iPhone.
- Open App Store and download Spotify if you do not have it.
- Open Spotify.
- Pick the playlist you want to customize.
- Select the icon with three dots located underneath your playlist’s name.
- Press “Edit.” While there, you can change the playlist cover, delete songs, rearrange songs, add a description, or change the playlist name.
- Select “Change Image.” You will find the option under your preexisting cover art.
- Tap “Take photo” or “Choose from library,” depending on what photo you want to upload. You can also choose “Remove current image.”
- If you chose to select a photo from your library, select your photo of choice from your gallery, then tap “Choose.” Alternatively, take your photo using your phone camera.
- Tap “Save.”
That’s it! In nine simple steps, you can change your playlist cover picture. Afterward you can even make a copy of the playlist or share it with friends.
How to Change a Playlist’s Cover in Spotify on an Android?
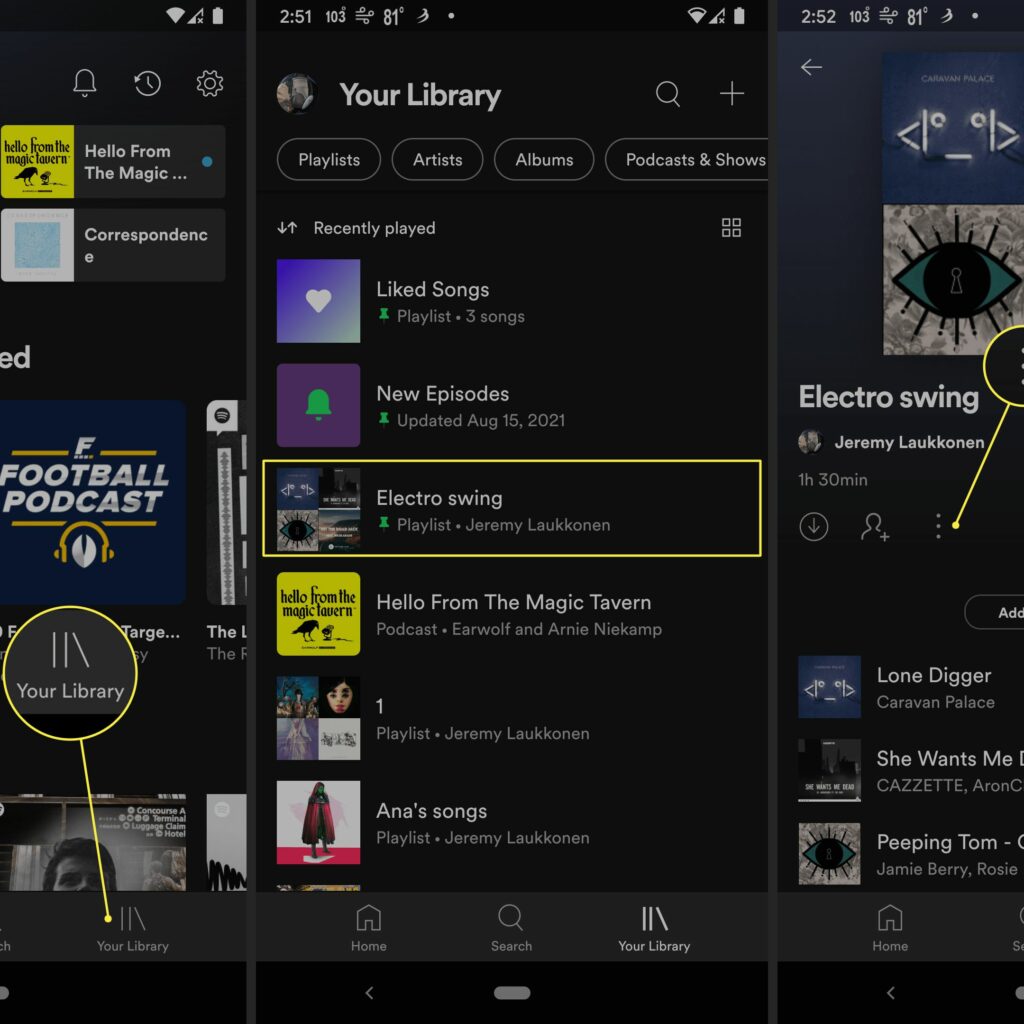
In the past, Android users could not use the Spotify app to upload custom covers, and they had to do so using the web browser. However, things have changed, and you can now make the changes on your Android device.
Changing your Spotify playlist cover on your Android device is just as easy as changing it on an iPhone. You can make the change by following these steps.
- Open Google Play app and download the Spotify app.
- Open the app
- Tap on “Your Library.”
- Choose the playlist you want to edit.
- Select the icon with three dots above your list of music.
- Select “Edit playlist.” You can choose to rearrange or delete songs, change the playlist title or cover, or add a description.
- To upload your custom photo, select “Change Image.” You will find this option under the present cover photo.
- Tap “Take photo” or “Choose photo,” depending on what photo you plan on using. You can also “Remove photo.”
- If you want to choose a photo, select the photo from your phone’s gallery, then tap “Use photo”. Otherwise, take a photo.
- Tap “Save.”
There you have it! That is all it takes to change your playlist cover art on Android.
How to Change a Playlist Image in Spotify on Windows or Mac?
The process for changing the playlist photo on Windows or Mac differs from that of mobile devices. However, it is just as simple. Here are steps that show you how to customize a Spotify playlist cover on your Windows or Mac.
- Download the Spotify app on your Windows or Mac device.
- Open the app.
- Your collection of playlists is in the sidebar located on the left side of your screen. You will find them under the “Liked Song” button.
- Select the playlist you want to optimize.
- Tap the three-dot icon above your list of songs.
- Select “Edit Details.”
- Move your pointer to “Choose Photo,” and click on it.
- Find the folder with your photo of choice, then click on the photo.
- Click “Save.”
Following all the steps correctly, you should now have a new playlist cover art.
Conclusion
Spotify has made streaming music quite convenient. You can easily create, delete, or edit playlists to contain music from your favorite artists or for specific events. However, it does not stop there. You can put any custom cover art on these playlists.
Furthermore, you can do so regardless of the device you own. All you have to do is follow the simple steps in the article, and you are good to go.
- Social Media Evolution: Tracing the Origins and History - October 2, 2023
- The Power of Social Media Influencers: Top Influencer Impact - October 2, 2023
- Cracking the Code: Understanding and Navigating Social Media Algorithms - October 2, 2023